初心者でも1分以内で完了!WindowsでのRubyの実行環境構築は拍子抜けするほど簡単にできる。
当ブログは完全未経験からプログラマーを目指す人のためのブログです

なんとなく、「Rubyを学ぶならMacじゃなきゃダメ」ってイメージありません?
現に、多くのプログラミングスクールではRubyを学ぶ際にMacの使用を推奨してますよね。
それに、カフェでプログラミングのコードを書いてる人をみても、大体の場合はMacをつかっています。
そういう状況ばかりを目の当たりにすると、
「WindowsではRubyの勉強はできないのか、、、、。」
と、プログラミングに挑戦することを諦めてしまうWindowsユーザーは多いのではないでしょうか?もしかして、この記事を読んでいるあなたもそのうちの一人?
そんなあなたに朗報です。
Windowsでも、Rubyの実行環境は1分以内に構築できますよ。ボタンを数回ポチポチするだけでね。
「Mac買うお金がない」なんて嘆いていないで、さっと環境整えてプログラミングを始めましょう。
コード書いてプログラム組めるようになったら、きっとその楽しさがわかりますよ。あなたがイメージしているより、確実に3倍以上は楽しいです。
それではRubyの実行環境構築スタート!
というわけで、1分以内に完了させちゃいましょう。
まずは、こちらのサイトへ飛んでください。
移動したページの左上に、「RubyInstallers」というカテゴリーがあります。
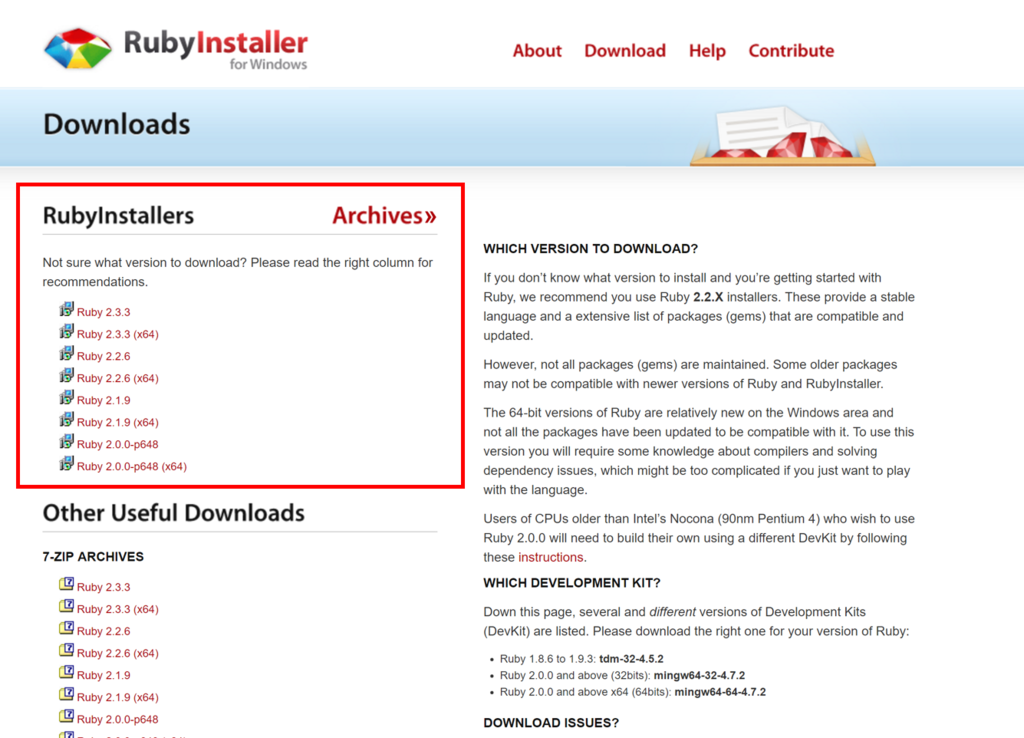
そこで、最新バージョンのRubyをクリックしましょう。(画像の場合は「Ruby 2.3.3」)

それをクリックすると、インストーラーのダウンロードが始まります。

ダウンロード終了後、いくつか質問されるのでボタンをポチポチしていきましょう。5回ポチポチすれば終わります。
まずは、言語の選択です。日本人のあなたはもちろん日本語。
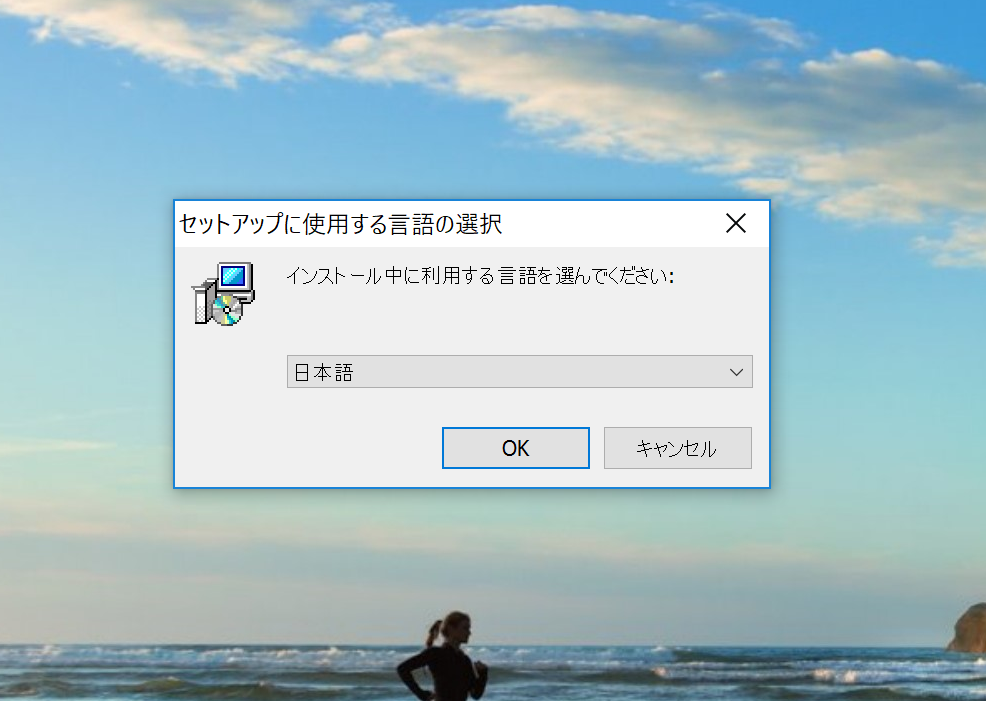
同意するにチェックを入れて「次へ」を選択。

次に、インストール先を選びます。
この時、「Program Files」などファイル名にスペースの入ったファイルを選ばないように注意しましょう。スペースが入ると、Rubyがうまく実行できない場合があります。
そして、「Rubyの実行ファイルへ環境変数PATHを設定する」を選択し、インストールをクリックします。これで、ややこしいコマンドを打たなくてもRubyを実行できるようになります。

以上です。あっというまにRubyの実行環境が構築できました。1分はちょっと長過ぎたかな?30秒位が現実的かもしれません。

コマンドプロンプトで確認
つぎに、Rubyがきちんとインストールされているか確認してみましょう。使用するのは、「コマンドプロンプト」です。ザ・プログラマーって感じのあの黒い画面ですね。
コマンドプロンプト↓
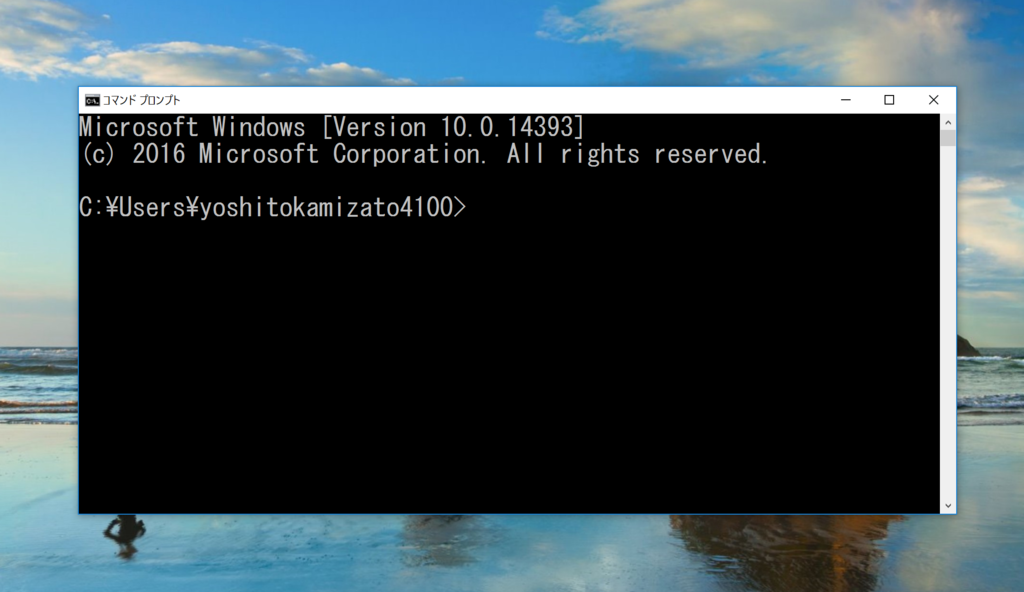
コマンドプロンプトの起動方法
コマンドプロンプトを起動するために、まずはアイコンを検索しましょう。
デスクトップ画面左下の「何でも聞いてください」の部分に「こまんど」と入力するだけで、コマンドプロンプトのアイコンが表示されます。

「こまんど」と入力後、コマンドプロンプトの黒いアイコンが表示されましたね。

コマンドプロンプトに表示する文字の大きさ変更
デフォルトの状態だと、ちょっと文字が小さすぎて見にくいかもしれません。そんな時は大きさを変えましょう。
まずは、左上のアイコンをクリックします。そうすると、メニューが表示されるので、そこで「プロパティ」を選択しましょう。

そうすると、「コマンドプロンプトのプロパティ」が開くので、「フォント」のタブを選択します。

「サイズ」の部分で文字の大きさを変えることができるので、自分が見やすい大きさに調節しましょう。左下に文字の大きさのプレビューが表示されるので、それを見ながら調節するといいですね。

調整前

調整後

Rubyのバージョン確認
念のため、インストールがきちんと終了しているか確かめましょう。そのために、コマンドプロンプトでRubyのバージョンを確認するコマンドを打ちます。
つまり、これでバージョン情報が表示されれば、きちんとRubyがインストールされているということですね。
コマンドプロンプトに打つコマンドは、「ruby -v」です。すべて半角で小文字。「ruby」と「-v」の間には、半角スペースが入ることに注意してください。

コマンドを打つと、Rubyのバージョンが表示されます。この場合は「ruby 2.3.3」ですね。それが確認できたら、インストールが成功しているということです。

さっそくHello World!!を表示しよう
あっという間にRubyの実行環境構築が終わりましたね。その流れで、プログラマーの第一歩「Hello World!!」を表示するところまで行きましょう。
こちらも簡単にできますよ。まずは動画でイメージをつかんでみてください。
次に、以下の記事を参考に「Hello World!!」を実行してみましょう。「ターミナル」の部分を「コマンドプロンプト」に置き換えて読んでいただければ、あとはWindowsでも同じように実行できるはずです。
⇒プログラミング初心者必見!Rubyの実行環境は思った以上に簡単に作れるぞ!! - さて、プログラマー目指しますか。
プログラミングスキルを身につければ、転職先にも困らないし、収入もびっくりするくらい上げることが可能なので、ぜひ挑戦してみてください。
ちなみに、フリーランスエンジニアになれば月収50万は保証されます。
えっ、ここまで読んで挑戦しないの!?それ超もったいないよ!